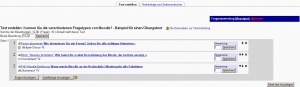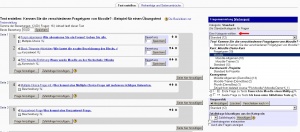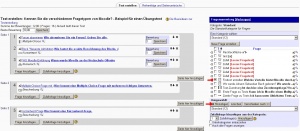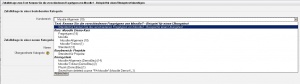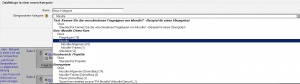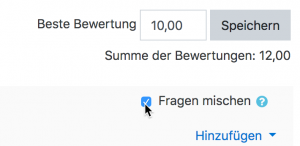Test erstellen
Wie funktioniert ein Test?
| Hinweis: Wenn Sie noch keine Erfahrung mit der Erstellung eines Tests haben, lesen Sie die Kurzanleitung zu Tests. |
Nachdem Sie einen Test im Kurs angelegt und konfiguriert haben, müssen Sie nun entscheiden, welche Fragen Sie im Test verwenden wollen. Außerdem müssen Sie die Bewertung für die einzelnen Fragen bzw. den gesamten Test festlegen.
Klicken Sie den Test auf der Kursseite an und klicken dann das Zahnrad-Symbol ![]() rechts oben > (oder im Block Einstellungen > Test-Administration) > Testinhalt bearbeiten.
rechts oben > (oder im Block Einstellungen > Test-Administration) > Testinhalt bearbeiten.
Anmerkung: Sie können auch erst Fragen in der Fragensammlung erstellen, ohne einen Test anzulegen. Die Fragen können Sie später in einem Test verwenden. In Moodle gibt es verschiedene Fragetypen. Für jeden Fragetyp sind unterschiedliche Einstellungen erforderlich – detaillierte Informationen finden Sie im entsprechenden Artikel zum jeweiligen Fragetyp.
Testfragen hinzufügen
Fragen können auf verschiedene Arten zu einem Test hinzugefügt werden: Man kann eine Frage neu erstellen, man kann eine bestimmte Frage aus der Fragensammlung auswählen oder eine Zufallsfrage aus der Fragensammlung auswählen lassen.
Neue Frage erstellen
- Klicken Sie auf den Button Frage hinzufügen, um eine neue Frage zu erstellen.
- Klicken Sie den passenden Fragetyp an und klicken Sie anschließend auf den Button Weiter.
- Füllen Sie das Formular für die Frage aus. Für jeden Fragetyp sind unterschiedliche Einstellungen erforderlich - detaillierte Informationen finden Sie im entsprechenden Artikel zum jeweiligen Fragetyp.
- Wenn Sie alle Einstellungen getroffen haben, klicken Sie auf den Button Änderungen speichern.
| Hinweis: Wenn Sie eine komplexe Frage erstellen und Sie den Zwischenstand speichern wollen, dann können Sie den Button Sichern und weiter bearbeiten nutzen. |
Wenn eine Frage angelegt wurde, zeigt ein Symbol den Fragetyp an. Die Frage kann zu einem späteren Zeitpunkt bearbeitet (Symbol ![]() ) oder in der Vorschau angesehen (Symbol
) oder in der Vorschau angesehen (Symbol ![]() ) werden.
) werden.
Sie können eine einzelne Frage wieder löschen (Symbol ![]() ). Wenn Sie auf den Reiter Mehrere Elemente auswählen klicken, dann können Sie mehrere Fragen markieren und mit einem Klick löschen. Markieren Sie dazu die Checkboxen vor den jeweiligen Fragen und klicken Sie dann auf den Button Auswahl löschen.
). Wenn Sie auf den Reiter Mehrere Elemente auswählen klicken, dann können Sie mehrere Fragen markieren und mit einem Klick löschen. Markieren Sie dazu die Checkboxen vor den jeweiligen Fragen und klicken Sie dann auf den Button Auswahl löschen.
Wenn Sie eine Frage bearbeiten, dann können Sie (je nach Fragtyp) einzelne Antwortoptionen und / oder zugehöriges Feedback angeben. Bei den meisten Fragetypen wird die Antwortoption bzw. das zugehörige Feedback in einem Textbereich eingetragen.
Frage aus Fragensammlung auswählen
Wenn bereits Fragen in der Fragensammlung vorhanden sind (erstellt von Ihnen, von anderen, in einem anderen Test, ...), dann können Sie diese Fragen zum Test hinzufügen.
- Klicken Sie auf den Link Fragensammlung (Anzeigen) rechts oben auf der Seite, um Zugriff auf die Fragensammlung des Kurses zu bekommen.
- Im Auswahlmenü Eine Kategorie wählen wählen Sie die Fragenkategorie, aus der Sie die Frage hinzufügen möchten. Unter dem Auswahlmenü erscheint eine Liste mit allen Fragen der gewählten Kategorie.
- Markieren Sie die Checkbox vor der Frage(n), die Sie zum Test hinzufügen möchten und klicken Sie dann auf den Button Hinzufügen unterhalb der Liste. Die Frage wird unten in der Liste der Testfragen im linken Bereich des Fensters hinzugefügt.
Anmerkung: Sie können hier auch die Fragen der Fragensammlung verwalten:
- neue Fragen anlegen
- Fragen in eine andere Kategorie verschieben
- Fragen löschen
Nutzen Sie dazu die Buttons und das Auswahlmenü für Fragenkategorien unterhalb der Fragenliste.
Hinweis: Sie können auch bereits erstellte Fragen in Ihren Test importieren. Gehen Sie dazu über das Zahnrad-Symbol ![]() rechts oben > (oder im Block Einstellungen > Test-Administration) > Fragensammlung > Import. Siehe Fragen importieren für mehr Informationen. Beispielfragen finden Sie in der Moodle.net Datenbank.
rechts oben > (oder im Block Einstellungen > Test-Administration) > Fragensammlung > Import. Siehe Fragen importieren für mehr Informationen. Beispielfragen finden Sie in der Moodle.net Datenbank.
Zufallsfrage hinzufügen
Wenn Sie bereits Fragen in der Fragensammlung zur Verfügung haben, können Sie daraus eine oder mehrere Fragen zufällig auswählen und zu Ihrem Test hinzufügen. Das kann sinnvoll sein, um Betrugsversuche zu verhindern, wenn Kursteilnehmer/innen den Test gleichzeitig absolvieren. Eine zufällig gewählte Frage taucht stets nur einmal in einem Test auf. wenn Sie mehrere Fragen zufällig auswählen, sind diese alle verschieden. Wenn Sie in Ihrem Test zufällig ausgewählte Fragen und explizit ausgewählte Fragen gleichzeitig verwenden, dann werden die zufälligen Fragen so ausgewählt, dass sie von den von Ihnen explizit ausgewählten Fragen verschieden sind. Das setzt jedoch voraus, dass genügend Fragen in der jeweiligen Fragenkategorien vorhanden sind, aus der die Zufallsfragen ausgewählt werden. Je mehr Fragen in der Fragensammlung vorhanden sind, desto unwahrscheinlicher ist es, dass zwei Kursteilnehmer/innen dieselben Fragen vorgelegt bekommen. Wenn Kursteilnehmer/innen einen erneuten Versuch starten, werden andere Zufallsfragen ausgewählt. Siehe auch MDL-6340.
- Klicken Sie auf den Button Zufallsfrage hinzufügen.
- Wenn Sie eine Zufallsfrage aus einer bestehenden Kategorie wählen wollen, dann wählen Sie im oberen Auswahlmenü Kursbereich die gewünschte Fragenkategorie aus. Wenn die Frage auch aus den Unterkategorien gewählt werden soll, markieren Sie die Checkbox Unterkategorien einbeziehen. Klicken Sie dann auf den Button Zufallsfrage hinzufügen.
- Wenn Sie eine Zufallsfrage aus einer neuen Kategorie wählen wollen, dann geben Sie im Textfeld Name den Namen der neuen Fragenkategorie an. Wählen Sie Kategorie, unterhalb derer die neue Fragenkategorie angelegt werden soll, im gleichnamigen Auswahlmenü Übergeordnete Kategorie aus. Klicken Sie dann auf den Button Kategorie anlegen und Zufallsfrage hinzufügen.
Fragen verschlagworten
Fragen können verschlagwortet werden, unabhängig davon, ob Sie die Fragen während der Erstellung des Tests anlegen oder vorab in der Fragensammlung. Sie können Fragen nach Schlagwörtern filtern und suchen. Das funktioniert sowohl in der Fragensammlung als auch bei Hinzufügen von Zufallsfragen.
Test-Layout
- In den Testeinstellungen können Sie festlegen, wie viele Fragen pro Seite im Test angezeigt werden.
- Sie können zwischen den einzelnen Testfragen Seitenumbrüche hinzufügen. Das geschieht über das Zahnrad-Symbol
 rechts oben > (oder im Block Einstellungen > Test-Administration) > Testinhalt bearbeiten, indem Sie auf den Button Seitenumbrüche durchführen klicken.
rechts oben > (oder im Block Einstellungen > Test-Administration) > Testinhalt bearbeiten, indem Sie auf den Button Seitenumbrüche durchführen klicken. - Sie können auch bestehende Seitenumbrüche entfernen oder an ausgewählten Stellen manuell einfügen, indem Sie auf das entsprechende Pfeil-Symbol vor der Liste der Fragen klicken.
- Sie können einzelne Fragen per Drag&Drop verschieben und so die Reihenfolge manuell ändern.
Abschnittsüberschriften
- Auf jeder neuen Seite mit Fragen kann oben eine Abschnittsüberschrift eingefügt werden.
- Klicken Sie dazu auf der 1. Seite auf das Stift-Symbol
 links oben und geben Sie die Überschrift ein.
links oben und geben Sie die Überschrift ein. - Auf jeder anderen Seite können klicken Sie rechts auf das Hinzufügen-Menü und wählen den Punkt eine neue Abschnittsüberschrift.
- Die Überschriften werden im Test-Navigation-Block angezeigt.
Fragen mischen
- Sie können die Fragen bei jedem Testversuch in zufälliger Reihenfolge anzeigen lassen. Markieren Sie dazu rechts oben die Checkbox Fragen mischen. Dann wird bei jedem Testversuch die Reihenfolge der Fragen zufällig festgelegt.
- Bei Fragen, die in verschiedenen Abschnitten (siehe Abschnittsüberschriften oben) stehen, hat jeder Abschnitt ein eigene Checkbox Fragen mischen. Das bedeutet, dass Sie die Fragen in einem Abschnitt mischen können, aber in einem anderen Abschnitt, in dem die Reihenfolge wichtig ist, die Fragen in der Reihenfolge halten können, in der sie angezeigt werden sollen:
Weitere Aktionen
- Sie können die Reihenfolge der Fragen per Drag&Drop verändern.
- Sie können eine Frage löschen: Klicken Sie dazu auf das Löschen-Symbol
 hinter der Frage.
hinter der Frage.
Abhängigkeit zwischen Fragen
- Wenn Sie in den Testeinstellungen bei der Einstellung Frageverhalten die Optionen Mehrfachbeantwortung (mit Hinweisen) oder Direkte Auswertung gewählt haben, dann können Sie die Anzeige einer Frage davon abhängig machen, dass zuvor eine andere Frage beantwortet werden muss.
- Über das Zahnrad-Symbol
 rechts oben > (oder im Block Einstellungen > Test-Administration) > Testinhalt bearbeiten erscheint hinter jeder Frage ein geöffnetes Schloss-Symbol
rechts oben > (oder im Block Einstellungen > Test-Administration) > Testinhalt bearbeiten erscheint hinter jeder Frage ein geöffnetes Schloss-Symbol  .
. - Wenn Sie z.B. möchten, dass Frage F2 erst angezeigt wird, wenn Frage F1 beantwortet ist, dann klicken Sie auf das Schloss-Symbol zwischen F1 und F2. Das Schloss-Symbol sieht danach geschlossen aus
 .
. - Wenn Kursteilnehmer/innen einen Testversuch durchführen, dann sehen sie einen Hinweis, dass Frage F2 erst angezeigt wird, wenn Frage F1 beantwortet ist.
- Im Test-Navigation-Block wird die Frage F2 grau angezeigt.
Bewertungen festlegen
- Legen Sie die Bewertungen für die einzelnen Fragen fest: Tragen Sie dazu die Punktzahl in das Textfeld Höchste Bewertung hinter der Frage ein nachdem Sie das Feld mit
 aktiviert haben und verlassen Sie das Feld zum Speichern mit der Enter-Taste.
aktiviert haben und verlassen Sie das Feld zum Speichern mit der Enter-Taste. - Legen Sie die Bewertung für den gesamten Test fest: Tragen Sie die Gesamtpunktzahl im Textfeld Beste Bewertung oberhalb der Fragenliste ein und klicken Sie auf den Button Speichern.
Test in der Vorschau ansehen
Als Trainer/in können Sie einen Test in der Vorschau ansehen, um das Layout des Tests zu prüfen, d.h. ob alle Fragen korrekt angeordnet sind, Seitenumbrüche stimmen usw.
- Klicken Sie den Test auf der Kursseite an.
- Klicken Sie auf den Button Vorschau ansehen.
- Sie können nun als Trainer/in den Test selbst durchführen.
Hinweis: Wenn Sie genau wissen wollen, wie Kursteilnehmer/innen den Test sehen, empfiehlt sich die Verwendung eines Testnutzers. Das ist besser als wenn Sie nur die Rolle zu wechseln. Das Testnutzer-Konto muss von der Moodle-Administration angelegt werden. Siehe auch Test FAQ.
Nach dem ersten Testversuch
Sobald jemand einen Testversuch gestartet hat, können Sie keine Fragen mehr zum Test hinzufügen oder löschen. Sie können jedoch die Reihenfolge der Fragen im Test und die einzelnen Fragen bearbeiten und die Bewertung der einzelnen Fragen ändern.
| Hinweis: Wenn Sie Fragen zum Test hinzufügen oder löschen wollen, dann müssen Sie vorher alle bereits vorhanden Testversuche löschen. Klicken Sie das Zahnrad-Symbol |
Umgang mit fehlerhaften Fragen
Es gibt verschiedene Möglichkeiten, mit "schlechten" Fragen in einem Test umzugehen:
- Setzen Sie die Bewertung der Frage im Test auf 0 Punkte und machen Sie dann eine Neubewertung des Tests (über das Zahnrad-Symbol
 rechts oben > (oder im Block Einstellungen > Test-Administration) > Ergebnisse > Bewertung klicken Sie auf den Button Alle neu bewerten).
rechts oben > (oder im Block Einstellungen > Test-Administration) > Ergebnisse > Bewertung klicken Sie auf den Button Alle neu bewerten). - Bearbeiten Sie die Fragen und ändern Sie, was Sie als richtige Antwort akzeptieren und machen Sie dann eine Neubewertung des Tests. Beachten Sie, dass eine geänderte Frage im nächsten Testversuch in der geänderten Version verwendet wird. Die Neubewertung erfolgt auch nur für genau diesen Test. Wenn die geänderte Frage in einem weiteren test verwendet wird, müssen Sie auch diesen Test neu bewerten.
- Sie können die Frage bearbeiten und erläutern, was an der Frage nicht gut ist. Anschließend sollten Sie die Bewertung der Frage auf 0 Punkte setzen und eine Neubewertung des Test vornehmen.
- Sie können die Bewertung der Frage im Test ändern und anschließend die Frage aus der Fragensammlung löschen. Im Test wird die Frage nach wie vor angezeigt. Wenn Sie keine Frage aus der Fragensammlung löschen wollen oder können, dann können Sie die Frage auch in eine spezielle Fragenkategorie Schlechte Fragen oder Tote Fragen verschieben. Diese Vorgehensweise empfiehlt sich insbesondere dann, wenn Fragen an verschiedenen Stellen verwendet werden.